- May 25, 2009
- 4,051
- 2,833
- AFL Club
- Port Adelaide
I have made a tutorial on how to create a football gurnsey in Abode Photoshop CS2.
You will have to download the .psd from the following link because this is the one I used in my tutorial
Download Link
I didn't make this and I cant remember who made this, so if someone can tell me I will give them credit for it.
1.[FONT="] [/FONT]This is what you will start with when you open up the .psd you just downloaded
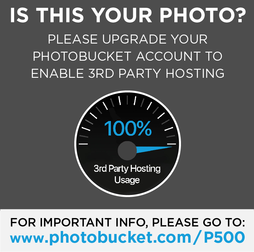
2.[FONT="] [/FONT]Now look for this
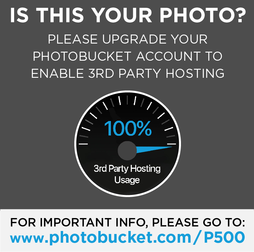 and open up the socks group.
and open up the socks group.
3.[FONT="] [/FONT]I do not use the first two layers in the socks group so just ignore those.
4.[FONT="] [/FONT]Move on to the third layer named “Top right sock” and double click on the dark circle to the right of the layer name.
5.[FONT="] [/FONT]Now there should be a new window like this
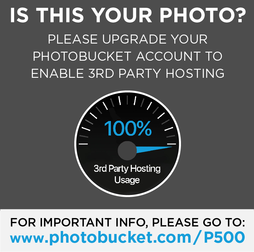
6.[FONT="] [/FONT]Go down to the “Color Overlay” tab on the right and make sure the small box is ticked and select the tab.
7.[FONT="] [/FONT]Now the window should look something like this
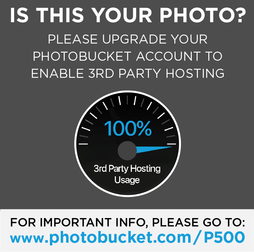
8.[FONT="] [/FONT]Go and click the red rectangle and “Color picker” should pop up now select the color you want the top of the right sock to be and click OK. I am going to make mine blue.
9.[FONT="] [/FONT]Now repeat this for the layer named “Bottom right sock”
10.[FONT="] [/FONT]As you keep looking down the layers in the sock group see layers named “</Layer group>” and “Left Sock shading”. I do not use these layers either so I ignore them.
11.[FONT="] [/FONT]Repeat steps 4-8 for the layers named “Top left sock” and “Bottom left sock”. I am going to make my socks solid blue
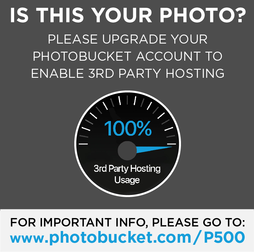
12.[FONT="] [/FONT]Now there will be a text layer called “BACK” and two groups under it called “Shirt back” and “Shorts Back” open up the group named “Shirt back”
13.[FONT="] [/FONT]Select the layer “Left Arm Cuff” and double click on the dark circle, just as you did for the socks.
14.[FONT="] [/FONT]The “Layer Style” window will pop up again and go down to the “Color Overlay” tab again.
15.[FONT="] [/FONT]The rectangle will be white this time. Go click on it and select the color you want the left cuff to be. I am going to make mine red.
16.[FONT="] [/FONT]Repeat these step for the layer under it called “Left Arm Cuff”
17.[FONT="] [/FONT]Ignore the next layer and go on to the layer named “Collar”
18.[FONT="] [/FONT]Repeat steps 13-15 for the collar. You can make it the same color as your arm cuffs or a different color. I am making mine white
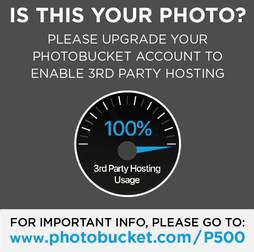
19.[FONT="] [/FONT]Ignore the next five layers and select the layer named “Base”
20.[FONT="] [/FONT]Double click the dark circle, select “Color Overlay” and click on the white rectangle and select the base color you want your jumper to be. I am making mine the same blue as my socks
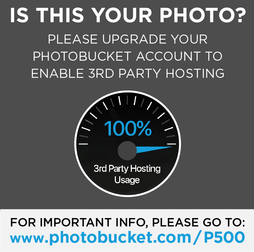
21.[FONT="] [/FONT]Open up the group that is called “Shorts Back” and ignore the first two layers, you do not need to change these.
22.[FONT="] [/FONT]Select the “Base” layer in this group and repeat step 20 on this layer. You can choose to color the shorts for a home strip or leave them white for an away strip. I am making mine the same blue as my jumper and socks
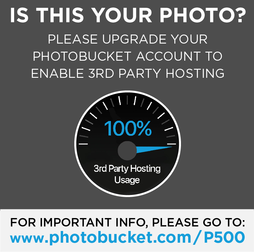
23.[FONT="] [/FONT]Now there will be another text layer called “FRONT” and two groups under it called “Shirt front” and “Shorts front” open the group “Shirt front”
24.[FONT="] [/FONT]This will look similar to the “Shirt back” group from earlier.
25.[FONT="] [/FONT]Repeat steps 13-15 for the layers named “Left Arm Cuff” and “Right Arm Cuff” and “Collar”. I am making my cuffs red and collar white after collar
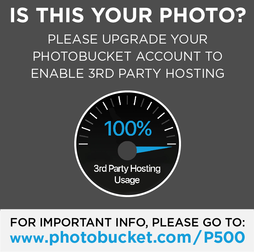
26.[FONT="] [/FONT]Once again ignore the next five layers and go on to the layer named “Base”
27.[FONT="] [/FONT]Repeat step 20 for this layer. I am making mine blue
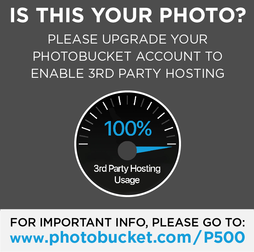
28.[FONT="] [/FONT]Now go on to the group named “Shorts front” and ignore the first three layers.
29.[FONT="] [/FONT]Select the layer named “Base” and repeat step 22. I am making mine blue
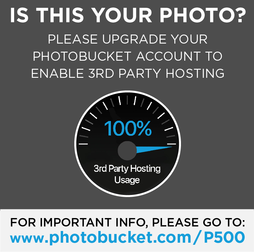
Now your finished the layer editing and I am assuming if you are reading this you know enough about Photoshop to add details like sponsors, numbers and sashes/stripes/hoops to go on and do that on your own but if you are beginner feel free to ask questions and myself or someone here will try to respond ASAP
Thanks
Also I think this should be stickied
Heres the apparel sponsor templatates
Credit for actual template goes to InCase, credit for collar designs goes to LeeARM and credit for putting the template and collar together goes to GANTY
TEMPLATE DOWNOAD LINKS NOW IN POST NUMBER 210 ON PAGE 9 OF THIS THREAD
You will have to download the .psd from the following link because this is the one I used in my tutorial
Download Link
I didn't make this and I cant remember who made this, so if someone can tell me I will give them credit for it.
1.[FONT="] [/FONT]This is what you will start with when you open up the .psd you just downloaded
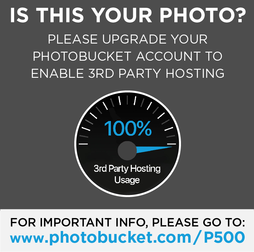
2.[FONT="] [/FONT]Now look for this
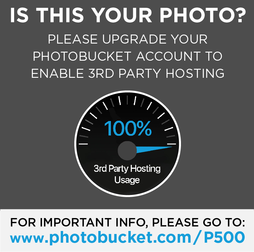
3.[FONT="] [/FONT]I do not use the first two layers in the socks group so just ignore those.
4.[FONT="] [/FONT]Move on to the third layer named “Top right sock” and double click on the dark circle to the right of the layer name.
5.[FONT="] [/FONT]Now there should be a new window like this
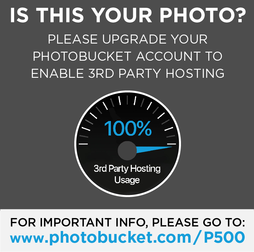
6.[FONT="] [/FONT]Go down to the “Color Overlay” tab on the right and make sure the small box is ticked and select the tab.
7.[FONT="] [/FONT]Now the window should look something like this
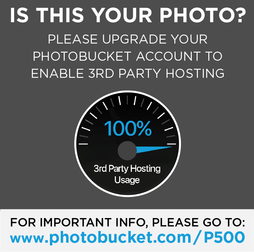
8.[FONT="] [/FONT]Go and click the red rectangle and “Color picker” should pop up now select the color you want the top of the right sock to be and click OK. I am going to make mine blue.
9.[FONT="] [/FONT]Now repeat this for the layer named “Bottom right sock”
10.[FONT="] [/FONT]As you keep looking down the layers in the sock group see layers named “</Layer group>” and “Left Sock shading”. I do not use these layers either so I ignore them.
11.[FONT="] [/FONT]Repeat steps 4-8 for the layers named “Top left sock” and “Bottom left sock”. I am going to make my socks solid blue
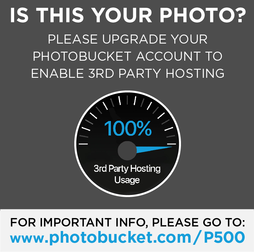
12.[FONT="] [/FONT]Now there will be a text layer called “BACK” and two groups under it called “Shirt back” and “Shorts Back” open up the group named “Shirt back”
13.[FONT="] [/FONT]Select the layer “Left Arm Cuff” and double click on the dark circle, just as you did for the socks.
14.[FONT="] [/FONT]The “Layer Style” window will pop up again and go down to the “Color Overlay” tab again.
15.[FONT="] [/FONT]The rectangle will be white this time. Go click on it and select the color you want the left cuff to be. I am going to make mine red.
16.[FONT="] [/FONT]Repeat these step for the layer under it called “Left Arm Cuff”
17.[FONT="] [/FONT]Ignore the next layer and go on to the layer named “Collar”
18.[FONT="] [/FONT]Repeat steps 13-15 for the collar. You can make it the same color as your arm cuffs or a different color. I am making mine white
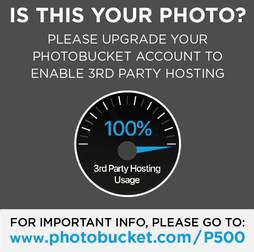
19.[FONT="] [/FONT]Ignore the next five layers and select the layer named “Base”
20.[FONT="] [/FONT]Double click the dark circle, select “Color Overlay” and click on the white rectangle and select the base color you want your jumper to be. I am making mine the same blue as my socks
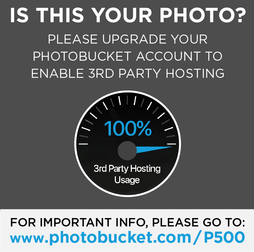
21.[FONT="] [/FONT]Open up the group that is called “Shorts Back” and ignore the first two layers, you do not need to change these.
22.[FONT="] [/FONT]Select the “Base” layer in this group and repeat step 20 on this layer. You can choose to color the shorts for a home strip or leave them white for an away strip. I am making mine the same blue as my jumper and socks
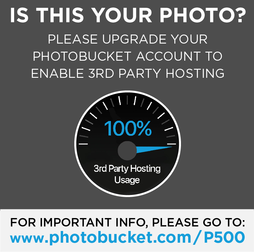
23.[FONT="] [/FONT]Now there will be another text layer called “FRONT” and two groups under it called “Shirt front” and “Shorts front” open the group “Shirt front”
24.[FONT="] [/FONT]This will look similar to the “Shirt back” group from earlier.
25.[FONT="] [/FONT]Repeat steps 13-15 for the layers named “Left Arm Cuff” and “Right Arm Cuff” and “Collar”. I am making my cuffs red and collar white after collar
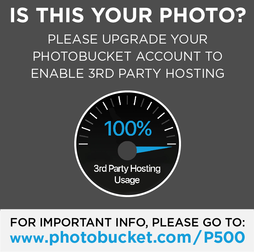
26.[FONT="] [/FONT]Once again ignore the next five layers and go on to the layer named “Base”
27.[FONT="] [/FONT]Repeat step 20 for this layer. I am making mine blue
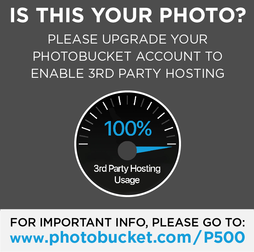
28.[FONT="] [/FONT]Now go on to the group named “Shorts front” and ignore the first three layers.
29.[FONT="] [/FONT]Select the layer named “Base” and repeat step 22. I am making mine blue
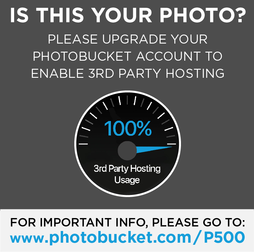
Now your finished the layer editing and I am assuming if you are reading this you know enough about Photoshop to add details like sponsors, numbers and sashes/stripes/hoops to go on and do that on your own but if you are beginner feel free to ask questions and myself or someone here will try to respond ASAP
Thanks
Also I think this should be stickied
Heres the apparel sponsor templatates
Credit for actual template goes to InCase, credit for collar designs goes to LeeARM and credit for putting the template and collar together goes to GANTY
TEMPLATE DOWNOAD LINKS NOW IN POST NUMBER 210 ON PAGE 9 OF THIS THREAD













